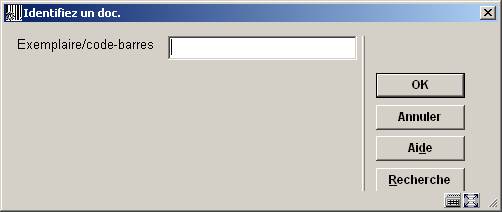
Grâce à l’AFO 423, vous pouvez consulter le statut d’un document et modifier un certain nombre de données du document. Les données qui peuvent être modifiées sont:
·
un nouveau code-barres peut être attribué au document;
·
la nature d’ouvrage peut être modifiée;
·
il est possible d’indiquer si des matériels d’accompagnement sont attachés au document et s’il est nécessaire d’avoir une preuve d’inscription lors du prêt;
·
la restitution du document peut être réclamée “manuellement”
·
le statut du document peut être changé, par exemple en "manquant"
Attention
Quand il y a une transaction pour un exemplaire et/ou que vous n'êtes pas le propriétaire de l'exemplaire, il n'est pas possible de modifier certains détails d'exemplaire.
L’AFO 423 est également accessible par le biais de l’écran d’exemplaire de l’AFO 111 (“Catalogage”).
Vous pouvez configurer le système de telle manière que certains mots de passe n’accèdent qu’en lecture seule aux exemplaires. Le système fait une distinction entre les mots de passe qui octroient :
·
“ un accès système ” : vous pouvez introduire, modifier et consulter les champs de cette AFO; vous pouvez vous servir des choix qui vous sont proposés dans l’AFO 423;
·
“ une lecture seule ” : vous ne pouvez que consulter les champs; vous n’êtes pas autorisé à utiliser tous les autres choix proposés au sein de l’AFO 423.
A l’aide de l’AFO 611 (“ Gestion du mot de passe ”), vous pouvez signaler quels mots de passe ont les autorisations système au sein de l’AFO 423.
Après la sélection de cette option, un écran de recherche s'affichera :
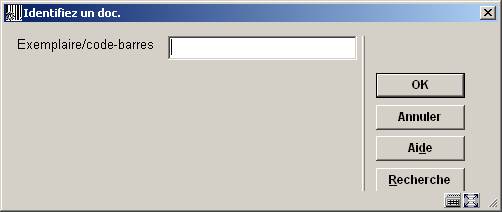
Indiquez le numéro de code-barres ou d’enregistrement d’un document. Si vous avez sélectionné un document, un écran sommaire apparaît. (Consulter la section 423.3).
Eventuellement, vous pouvez cliquer sur le bouton . Dans ce cas, le système affichera l'écran standard de recherches bibliographiques. Vous pouvez également atteindre les détails d'exemplaire.
Après l’identification d'un exemplaire, un écran sommaire s'affichera avec les détails :
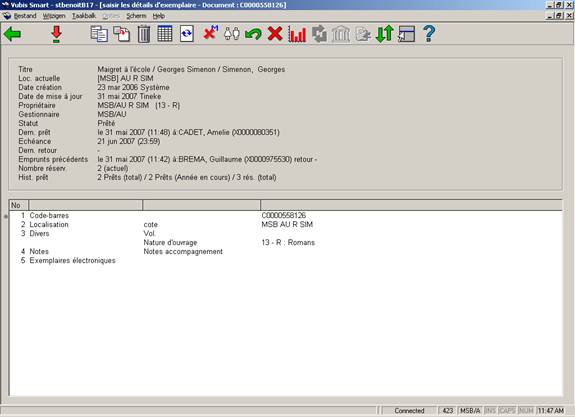
L'en-tête de l'écran contient diverses informations sur l'exemplaire. Ces informations sont produites par le système et ne peuvent pas être changées (zone protégée). L'information dans la moitié inférieure peut (dans certains cas) être modifiée.
Titre: Ici, se trouve un extrait du pavé ISBD de la notice bibliographique à laquelle le document est lié.
Loc. actuelle: Ici, se trouve la localisation actuelle du document sous la forme : [institution] localisation [sous-localisation] cote.
Date création: Ici, est indiquée la date à laquelle le document a été introduit dans le catalogue.
Date de mise à jour: Ici, est indiquée la dernière date de modification du document.
Propriétaire: Ici, est indiqué le code de localisation propriétaire du document.
Gestionnaire: - Ici, est indiqué le code du gestionnaire du document. Dans la plupart des cas, le code indiqué ici sera le même que celui indiqué dans le champ “ Propriétaire ”.
Attention
Ce n’est que lorsque le document est envoyé à un autre gestionnaire que le gestionnaire change. Dans ce cas, le code du gestionnaire est suivi de la date de prêt à ce gestionnaire, le numéro de collection dans lequel se trouve le document et la date à laquelle cette collection a été définie.
Statut: Ici, est indiqué le statut du document. Le système distingue les statuts suivants :
·
A la bibliothèque
·
Prêté - la date d'échéance sera montrée dans la zone Echéance.
·
Réservation prête.
·
En déplacement de [code du gestionnaire] à [code du gestionnaire] (collection clôturée).
·
En déplacement de [code du gestionnaire] à [code du gestionnaire] (collection en constitution).
·
Réservation – non piégée – l’exemplaire est en rayon à la bibliothèque mais n’a pas encore été capturé pour la réservation. Si le document est en rayon et non piégé, il sera également sur la liste de retrait.
Attention
Outre les statuts attribués par le système, vous pouvez vous-même attribuer les statuts les plus divers à un document (comme “perdu”, “en reliure”, “en route vers le département du catalogue”, “temporairement hors de la collection”, “en réparation”, etc.). Vous pouvez attribuer ces statuts dans l’AFO 462 et l’AFO 463. Consulter aussi la section 423.4.3.
Dern. prêt: Ici, est indiquée la date à laquelle le document a été prêté pour la dernière fois, suivie du nom et du code-barres du dernier usager. Si l'exemplaire n'était jamais prêté, cette zone sera vide.
Attention
Cette information est changée dès que l'exemplaire est emprunté.
Echéance: Ici, est indiquée la date d’échéance du prêt en cours. Si l'exemplaire n'est pas en prêt, cette zone sera vide.
Dern. retour: Ici, est indiquée la date à laquelle le document a été rendu pour la dernière fois, suivie de l’heure et de la localisation. Ces informations disparaissent lorsque le document est à nouveau prêté. Si l'exemplaire n’a jamais été retourné, cette zone sera vide.
Attention
Cette information est changée dès que l'exemplaire est rendu.
Emprunts précédents: cette zone contient la liste des cinq derniers emprunts, où le nom de l'usager est remplacé par *****. Un paramètre détermine combien de prêts précédents seront montrés. Si l'exemplaire n’a jamais été emprunté, cette zone sera vide.
Nombre réserv.: Ici, est indiqué le nombre de réservations actuelles.
Hist. prêt.: Ici, est indiqué un historique sommaire du document (séparé par /):
·
le nombre total de prêts.
·
le nombre de prêts de l’année en cours.
·
le nombre total de réservations
A partir de l’écran décrit précédemment, vous pouvez effectuer les actions suivantes :
Attention
Quand il y a une transaction pour un exemplaire et/ou que vous n'êtes pas le propriétaire de l'exemplaire, il n'est pas possible d’effectuer certaines modifications.
: Choisissez cette option pour modifier toutes les données de ce document. Consulter la section 423.4.1.
: copiez les données de l’exemplaire vers un nouveau document. Consulter la section 423.4.2.
: copiez les données de l'exemplaire pour ajouter de multiples exemplaires. Consulter la section 423.4.2.
: Sélectionnez cette option pour supprimer l'exemplaire. Ceci peut seulement être fait quand il n'y a aucune transaction et que vous êtes le propriétaire du document.
: employez cette option pour consulter l'historique des changements de statut d'exemplaire. Consulter la section 423.4.3.
: employez cette option pour afficher ou ne pas afficher l’en-tête de l’écran .
: employez cette option pour changer le statut d'exemplaire. Consulter la section 423.4.3.
: Choisissez cette option pour basculer à la fiche de l’usager qui possède le document ou celui qui l’a emprunté précédemment. Après sélection de cette option, l’écran sommaire de l’AFO 431 (“ Gestion des usagers ”) apparaît. La procédure est indiquée dans la description de cette AFO.
: Choisissez cette option pour introduire le document dans le fichier d’impression temporaire des réclamations manuelles.
: Choisissez cette option pour supprimer un document du fichier d’impression temporaire des réclamations manuelles. Cette option est le pendant de l’option “Réclamer”.
: Choisissez cette option pour consulter l’historique des prêts de ce document. Après sélection de cette option, un écran sommaire apparaît :

: Choisissez cette option pour consulter le statut actuel du document concernant les déplacements de documents. Consulter la section 423.4.4.
: Choisissez cette option pour consulter l’historique de tous les déplacements de ce document. Consulter la section 423.4.4.
: cette option n’est disponible si vous employez l'administration de sous-localisation.
: Cette option vous bascule à la liste d'attente des réservations comme dans l'AFO 422. Seulement disponible s'il y a des réservations ouvertes pour l'exemplaire.
Attention
Pour chaque groupe de données, les zones définies dans l'AFO 469 – Données à saisir/corriger/afficher seront affichées.
: Choisissez cette option pour modifier toutes les données de ce document.
Choisissez un groupe et double-cliquez. En fonction des autorisations, vous pouvez faire des modifications dans les groupes suivants : Code-barres, Localisation, Divers, Notes et Exemplaires électroniques.
Code-barres: Choisissez cette option pour attribuer un nouveau code-barres au document, (par exemple, parce que le code-barres d’origine est endommagé). Après la sélection de cette option, un écran de saisie apparaît. Indiquez dans le champ “ Code-barres ” le nouveau code-barres. Le document pourra ensuite être recherché sur l’ancien et le nouveau code-barres.
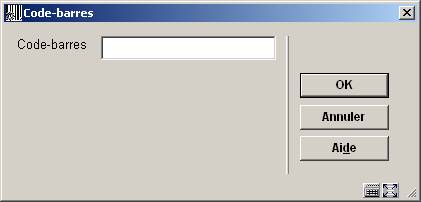
Localisation: Après la sélection de cette zone, un écran de saisie s'affichera :

Quand l'exemplaire est en prêt, vous ne pouvez pas modifier certaines zones.
Divers: Après la sélection de cette zone, un écran de saisie s'affichera :

Notes : Après la sélection de cette zone, un écran de saisie s'affichera :

Après la sélection d’un type, un nouvel écran de saisie s'affichera :
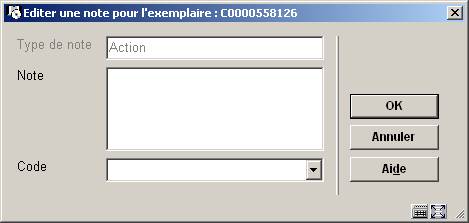
Attention
Cette information est montrée comme une alerte lors des transactions de prêts et retours. Selon le type de note une note peut également apparaître dans le catalogue public.
Dans cette zone, la dernière note de chaque type (accompagnement, reproduction, propriétaire, non-publique, publique, retour, version) – comme défini dans l’AFO 469 – est affichée. L’écran montre tous les types de notes liés à l’exemplaire triées par type. Vous pouvez ajouter, modifier ou supprimer les notes ici. Lors de l’ajout d’une nouvelle note alors qu’il existe déjà des notes, le système affiche d’abord la liste des zones existantes.
Vous pouvez saisir soit un code soit un texte mais pas les deux. Tous les types de note sont répétables à l’exception de la note de Retour.
Exemplaires électroniques : Après la sélection de cette zone, un écran de saisie s'affichera :
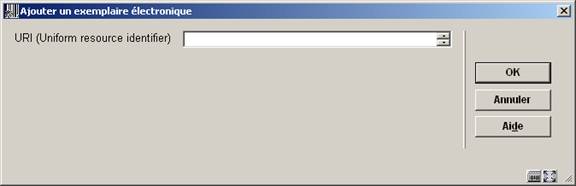
Vous pouvez ajouter ou mettre à jour l'information concernant les exemplaires électroniques.
Il y a de diverses manières d'ajouter des exemplaires à un titre en copiant le contenu d’exemplaires existants.
: copiez les données d'un exemplaire vers un nouveau document. Après la sélection de cette option, un écran de saisie s'affichera :

Dans AFO 469 (Dictionnaire de données exemplaires), certaines zones peuvent être prévues pour la copie. Le nouvel exemplaire contiendra donc les données de l’exemplaire en cours. Chaque zone prévue pour la copie, même non affichée sur cet écran, sera copiée. Cette information peut être modifiée.
Vous introduisez un code-barres et enregistrez le document. L’exemplaire créé est affiché à l’écran. Vous pouvez maintenant faire d'autres modifications si nécessaire.
: copiez les données d'un exemplaire pour ajouter de nouveaux exemplaires. Après la sélection de cette option, un écran de saisie s'affichera :
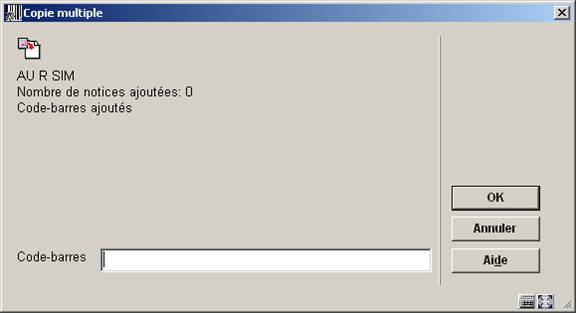
Scanner un code-barres et un nouvel exemplaire sera créé en se basant sur les zones prévues pour la copie dans l’AFO 469 (Dictionnaire de données exemplaires). A chaque validation de l’écran par , vous pouvez ajouter un autre code-barres. Le compteur de Nombre de notices ajoutées s’incrémentera automatiquement. Une fois la saisie multiple terminée, vous cliquez sur le bouton . Le système affichera la fiche exemplaire du dernier code-barres ajouté.
: employez cette option pour changer le statut d'exemplaire. Ceci peut être utilisé pour changer le statut actuel de l’exemplaire à `prétendu rendu', 'manquant', etc. Après la sélection de cette option, un écran de saisie s'affichera :

Si l'exemplaire a déjà un statut spécial, alors l'écran sera montré avec les valeurs courantes, et peut être employé pour mettre à jour ou changer le statut.
Type de statut de prêt: sélectionnez le code de votre choix dans la liste déroulante. Consulter l'aide de l'AFO 481 – Principaux paramètres de prêt – Paramètres de code de statut de prêt pour plus de détails sur les options propres à chaque statut.
Notes: Ajoutez les commentaires (optionnel). Il est également possible d'ajouter seulement une note à l'exemplaire, en laissant le statut de prêt vide.
Date utilisateur: Vous pouvez écrire la date à laquelle l'usager prétend avoir rendu l'exemplaire.
Un statut précédent peut être enlevé en utilisant le bouton ou en supprimant les zones d'information sur l'écran de saisie.
Les exemplaires qui ont eu un statut de prêt paramétré garderont certains détails du statut d’origine. Quand le code de statut de prêt change, un historique des modifications est gardé, c'est-à-dire pour tracer le passage de prétendu rendu à perdu (par exemple).
: employez cette option pour consulter l’historique des changements des statuts d'exemplaire. Après la sélection de cette option, un écran sommaire s'affichera :

La colonne Note donne une indication supplémentaire sur les statuts.
Vous pouvez double-cliquer sur une ligne pour voir les détails du statut choisi. Ceci peut être différent pour chacun des statuts.
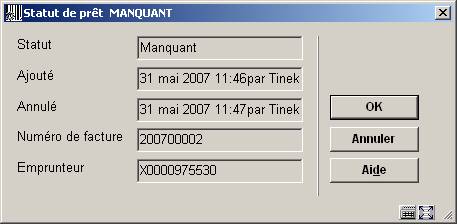
L’historique des statuts peut ou non être gardé en fonction d’un paramètre défini en AFO 481 Principaux paramètres de prêt – Paramètres de code de statut de prêt. Cependant, le système garde toujours en mémoire le PRECEDENT paramètre d’un exemplaire, quand le statut de prêt est supprimé. Par exemple, une note à propos d’un exemplaire perdu est gardée même si le document a été retrouvé.
: Choisissez cette option pour consulter le statut actuel du document au niveau des déplacements de documents. L'option sera inactive si l'exemplaire n'est pas lié à un transfert courant. Si un exemplaire a été déplacé d'une localisation à l'autre (AFOs 462 et 463) ou lié à un statut spécial, l'information sera montrée ici. Après la sélection de cette option, un écran sommaire s'affichera :
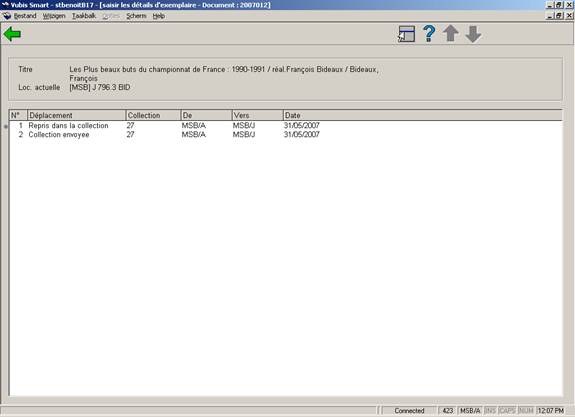
Déplacement: Ici, est indiqué le déplacement concernant le document.
Collection: Ici, est indiqué le numéro de collection dont fait partie le document.
De: Ici, est indiqué le code du gestionnaire qui est à l’origine du déplacement.
Vers: Ici, est indiqué le code du gestionnaire à qui le document a été envoyé.
Date: Ici, est indiquée la date à laquelle le déplacement a été enregistré dans le système.
: Choisissez cette option pour consulter un aperçu de tous les déplacements de ce document. Après la sélection de cette option, un écran sommaire s'affichera :
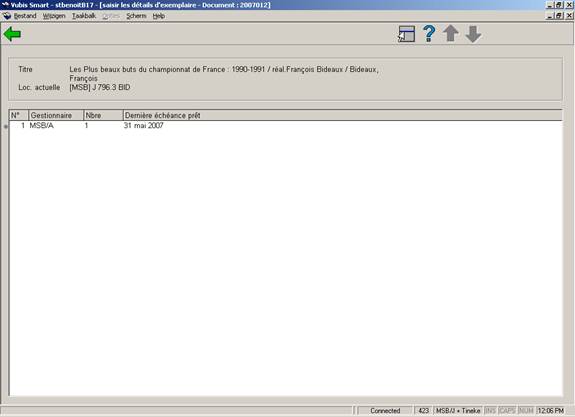
Gestionnaire: Ici, est indiqué le code du gestionnaire à qui le document a été envoyé.
Nbre: Ici, est indiqué le nombre de fois que le document a été envoyé à l’administrateur.
Dernière échéance prêt: Ici, est indiquée la date à laquelle le document a été envoyé pour la dernière fois au gestionnaire.
·
Document control - Change History
|
Version |
Date |
Change description |
Author |
|
1.0 |
May 2007 |
creation |
|
|
1.1 |
October 2007 |
Modifications |
|